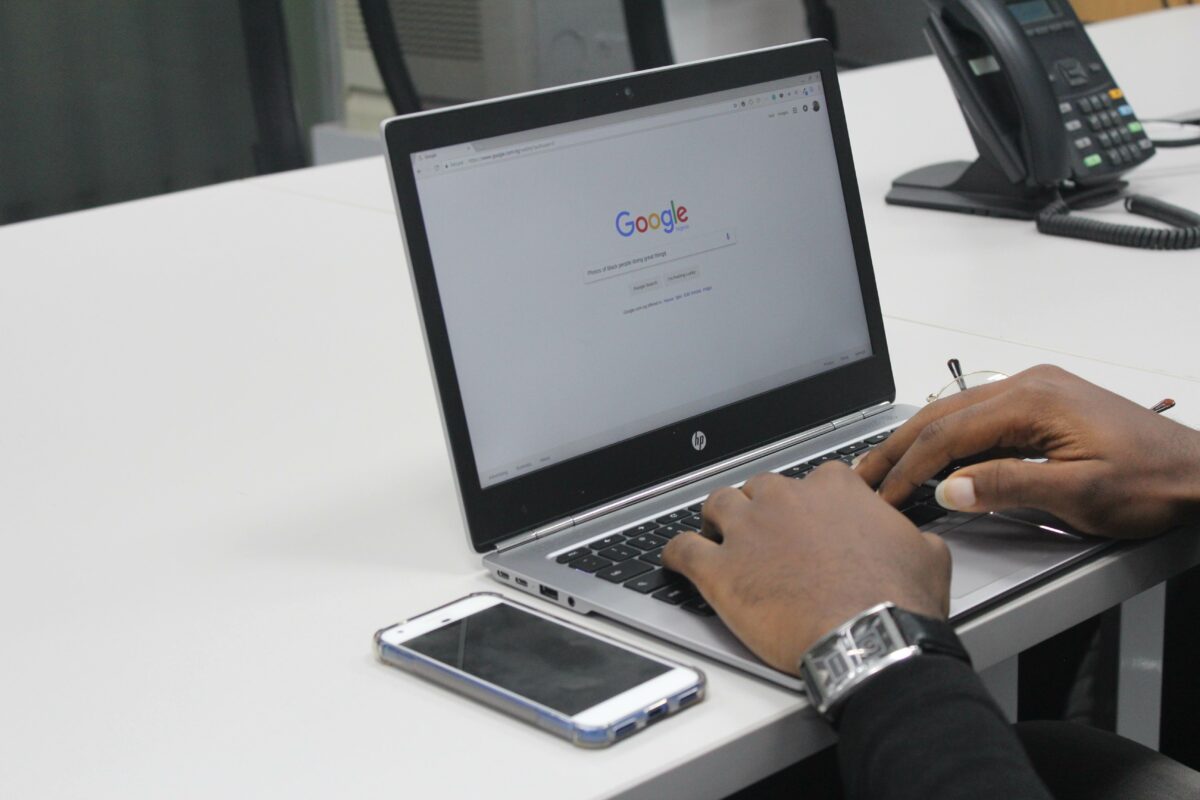DNS is probably the most important part of today’s internet, and it’s being used every day without us even noticing it. From our favourite websites to social media and the whole online world, DNS is a crucial part that glues everything together.
What Does DNS Stand For?
DNS stands for Domain Name System, a system for translating IP addresses into readable domain names. It was created in 1985 and has been an essential part of the internet since then.
What Does DNS Do?
Computers on the internet are connected through a series of unique IP addresses. They are a series of servers scattered across the globe, and IP translation is the primary thing they do. DNS acts as a middleman between the website’s IP addresses and the URL you find on your address bar right now.
In even simpler terms, DNS is the internet’s phone book that gives these IP addresses a more user-friendly name known as a domain name.
How Many Types of DNS Are There?
But this is not the only thing that the DNS does. There are many types of DNS services available.
- Authoritative DNS: This is an authoritative server that holds the records of its zone. It acts as a local phone book containing information about domain names in a specific region.
- Recursive DNS: This is the first server that responds when you type a URL on the address bar. There are thousands of recursive servers available in the world. The internet service providers manage these servers, and most users never change them, but you might benefit from switching to another DNS provider.
What Is DNS Root Domain?
You might have heard it by now, but the DNS root domain is another important part of the whole DNS chain of events. The DNS Root Domain is the highest hierarchical level of the internet that stands above top-level domain nameservers like .com and .org.
DNS Root Domain servers are nameservers that run on the root zone, and they can answer queries for records stored or cached within the root zone.
Root servers respond first to DNS lookups at the root zones before they go down the hierarchy of the DNS.
An example of a root domain is “example.com”. Root domain refers to all the web pages within that domain, its subdomains etc.
How Does DNS Work Step by Step?
The internet works in an exciting way, and so do DNS servers. In that chapter, we look at how DNS works step by step with a real-world example.
A simple search on your web browser’s URL address bar, like www.hosting-review.com, creates a series of events that breaks down like this.
- After you type in the URL and hit enter, the request is routed to a DNS resolver meant to return or bring back the address of the website typed.
- A DNS resolver your ISP typically manages then forwards the request to a DNS root name server.
- In the case of www.hosting-review.com, the domain name ends with .com, so the DNS resolver has to make another request, this time to a top-level domain name server for the .com domains.
- Once the name server responds with the name server that holds the record about that domain, the DNS resolver forwards its request to that name server.
- The assigned name server looks for the domain name in the zone where it belongs and gets an IP address for that domain.
- It then sends this address back to the DNS resolver from the first step. The DNS resolver also caches the IP address value for a short time to respond faster to the subsequent request regarding the same domain name.
- The last step is for the DNS resolver to return the IP address value to the user’s web browser so that it can connect to that web page.
And in just 7 steps, the website we want to visit is live on our browsers!
Should I Change My DNS?
DNS resolvers are the first thing our browsers talk to when we type a website URL on the address bar. While our ISP manages these DNS resolvers, they might not be as fast as public DNS servers in the wild or DNS servers freely available by big network corporations like Cloudflare and Google.
The problem with the ISP’s DNS server is that they’re not always up to date regarding the website’s content, so they probably have to pass your query to another DNS before reaching your browser.
If this happens, many websites load slower, which can significantly impact your browsing experience. So, in that case, changing the DNS will perhaps shave off some milliseconds, and in some cases, it might help your browsing greatly.
It’s a harmless process that can be done to each system individually or entered inside your router to apply the same DNS server to the whole local network.
What Are The Benefits of DNS?
As mentioned, a faster DNS can help you resolve web pages faster in your browser, which can be helpful in many ways.
For example, if you’re gaming on your system, applying settings from a public DNS from Google or Cloudflare can help achieve a smoother connection to gaming services.
The most important benefit a DNS offers is the ability to connect to a website using human-readable information like text and not having a series of numbers corresponding to a specific website. Without DNS, the internet would still be complicated to navigate.
Ways to Use DNS?
DNS has many uses, and apart from making internet navigation a breeze, it can help us achieve more things along the way.
For Parental Control
We can use DNS for parental control, and OpenDNS is an excellent project by the networking company Cisco. Through its “blacklists,” OpenDNS actively blocks unsafe or adult websites when someone from the network makes a request.
Many ISP routers support third-party DNS services through their web-based interface, and usually, ISPs have guides to help you configure a third-party DNS on your network. An excellent way to install such a service is through the router. Alternatively, you can specify the new DNS in a device only through its network settings.
Improve Loading Times
A DNS can help faster loading times and improve your internet.
Before you go and change the DNS server with the IP address of another one, consider benchmarking your DNS with free tools such as Domain Name Speed Benchmark because DNS speed differs from region to region. DNS Benchmark is an excellent tool where you can measure the speed of your region’s most popular DNS servers.
Improved Security
ISPs offer their customers DNS servers, but sometimes these servers are outdated and possibly have insecure systems. DDoS attacks and hacks are an everyday phenomenon, so giving public DNS services a shot is highly recommended.
Popular DNS Providers
The best and most popular free DNS providers are Google DNS and Cloudflare DNS, and the latter was announced in 2018, very recently considering the age of Google DNS, which launched in 2009.
- Google’s primary DNS is 8.8.8.8, and its secondary DNS is 8.8.4.4
- Cloudflare’s primary DNS is 1.1.1.1, and its secondary DNS is 1.0.0.1
Other DNS Providers
Apart from the popular ones above, there are a few other free DNS options available.
Quad9 is an open DNS recursive service which is offered for free. It prioritizes security and privacy and has a built-in malicious hostname filter. With an up-to-date database, Quad9 blocks malicious websites in real-time using threat intelligence from more than 12 cybersecurity companies worldwide.
OpenDNS is another interesting free DNS service that focuses on fast and secure internet browsing while it’s easy to set up and use. OpenDNS data shows that it blocks more than 60 thousand new malicious websites every day, and its traffic sustains over 620 billion DNS queries daily.
Manually Change Your DNS on Windows & macOS
So far, we have covered what DNS is, what the benefits are, and some ways to use DNS to your advantage. Now let’s see how to apply DNS settings on popular platforms like Windows and macOS.
Change DNS on Windows
Start by right-clicking on the Network icon on the far right of the screen and selecting Open Network and Internet Settings.
- Look for Advanced network settings and click Change adapter options.
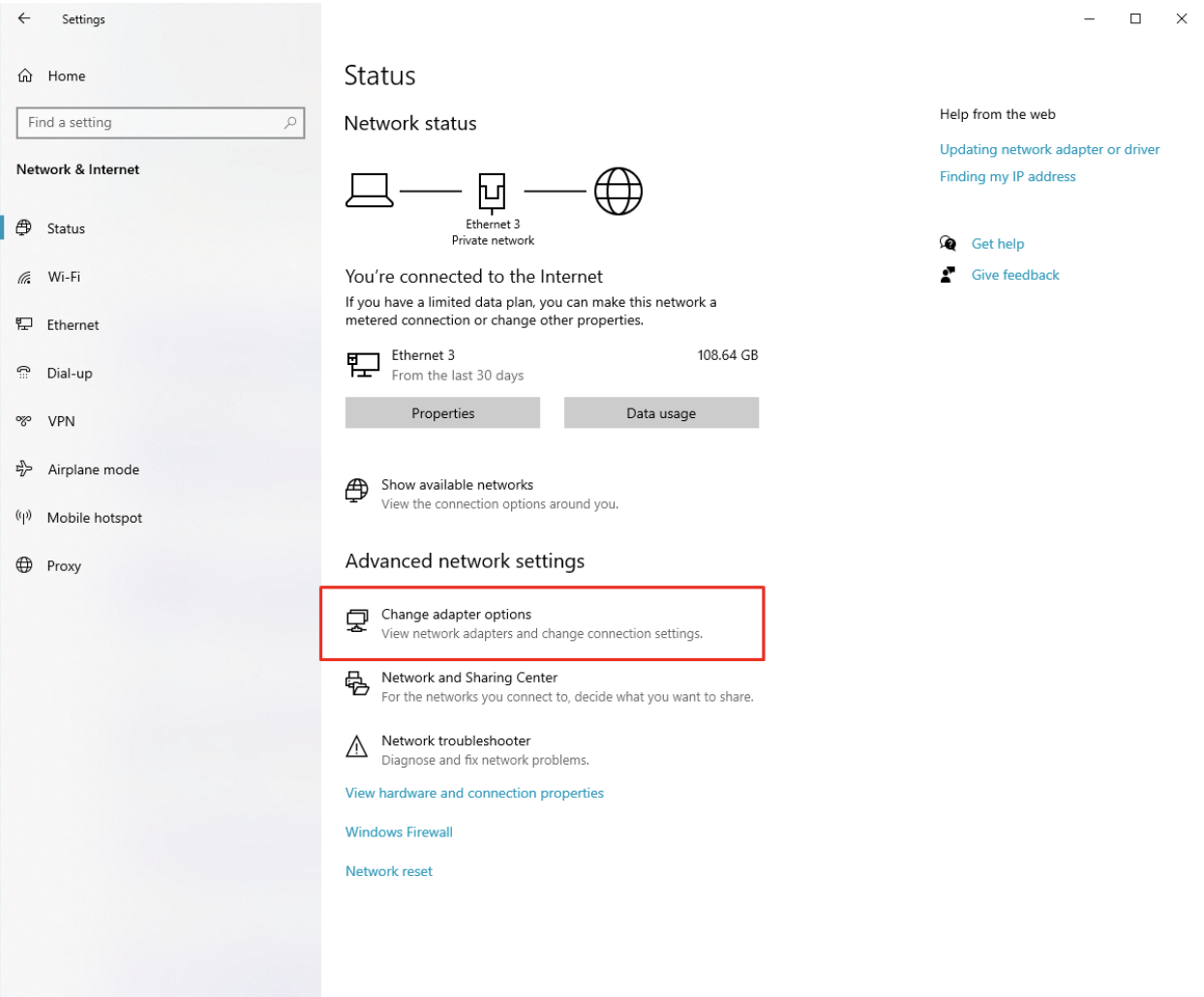
- On the new window that opens up, select the network you wish to apply the new DNS settings and double-click it.
- Select Properties, then double-click the Internet Protocol Version 4. Then select the Use the following DNS server. There, you have two fields. Preferred and Alternate DNS server where you can type the DNS server you like and click OK. You can then close all the other windows.
- For your changes to take effect, you must restart your computer, but make sure you flush the current DNS before restarting. Click the Start button, type cmd and then right-click and run as administrator.
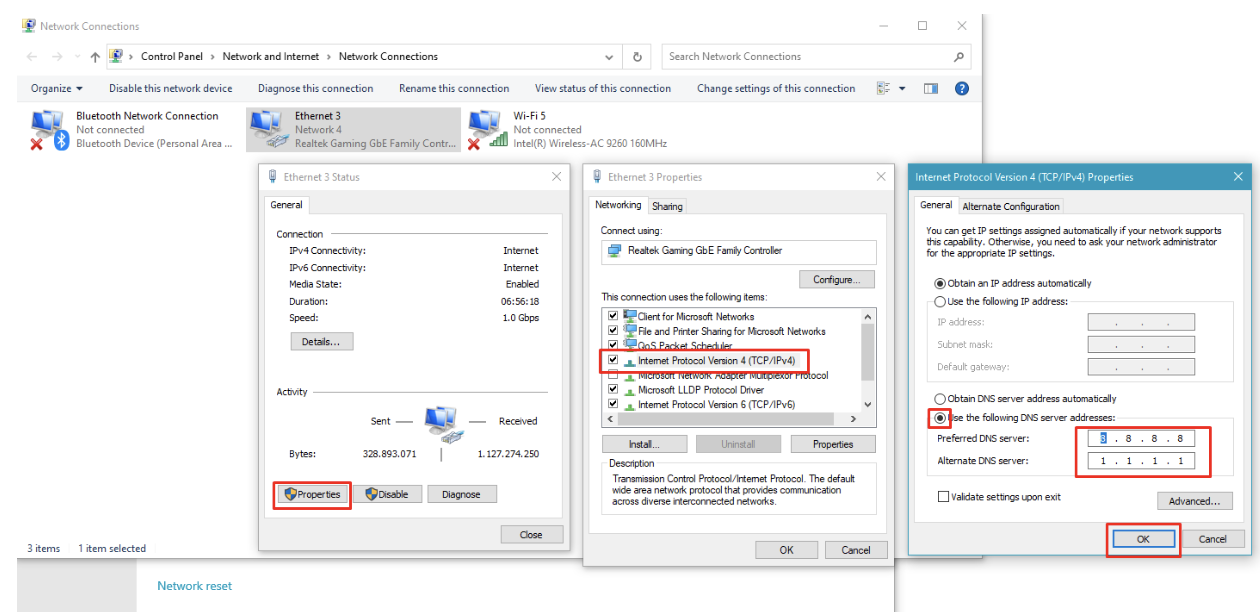
- Then type ipconfig /flushdns to clear the DNS cache on your computer. Then you can safely restart and start using your new DNS server.
Change DNS on macOS
Changing DNS on macOS is simple enough. You can change your DNS by going to the Apple menu, System Preferences, Network, and selecting a network service (WiFi or Ethernet) from the list on the left-hand side.
Click Advanced, then click DNS.
Add a DNS server to the list: Click the Add button at the bottom of the DNS servers list, then enter an IPv4 or IPv6 address from the DNS provider you want to use.
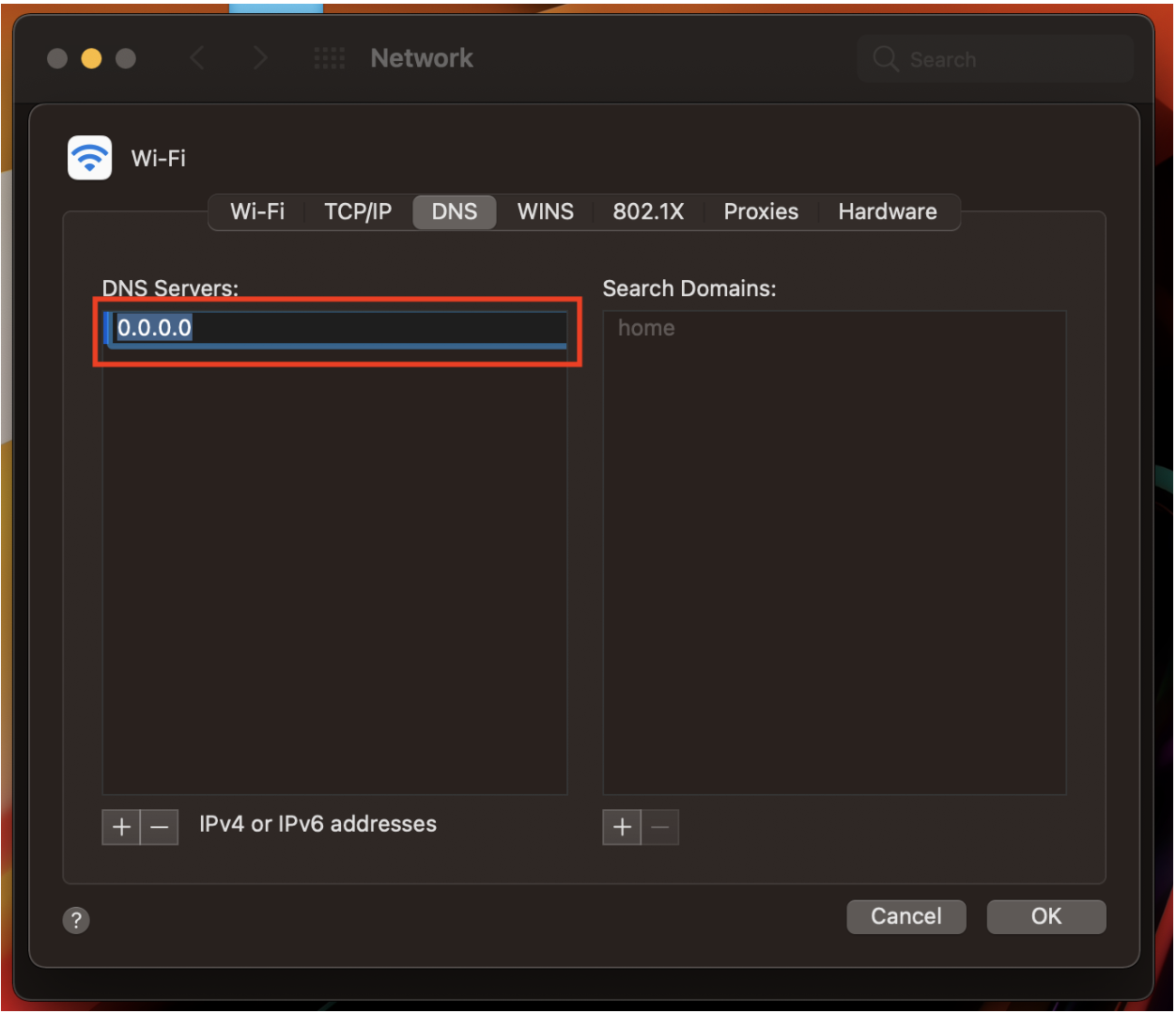
Change Your DNS on iPhone
To change the DNS on your iPhone, go to Settings, WiFi, and find the WiFi network you wish to edit.
Then scroll down to Configure DNS and tap Manual.
By tapping Add Server, you can add DNS servers on your iPhone and from the same menu, you can add both IPv4 and IPv6 addresses by looking at the DNS provider’s websites.
Tap on Save to save your changes and exit the settings menu.
Conclusion
DNS is a vital network feature and brings many performance improvements if you know how to use it properly.
While changing your DNS is not a mandatory step, it can improve your internet experience by some margin. In most cases, changing your DNS will reduce the time a website takes to respond, thus taking fewer seconds to load. But all that depends on the speed of the DNS servers your ISP uses for its customers.
Using some of the free services mentioned above, you can try to mitigate some network issues and enjoy a better internet experience wherever you are.